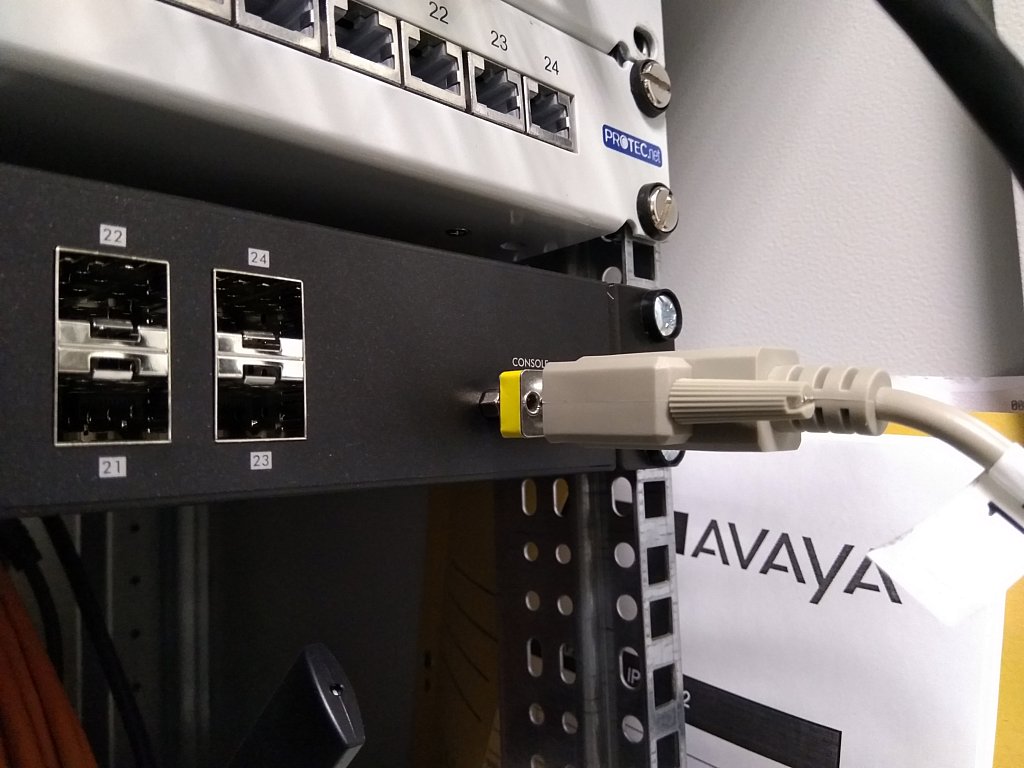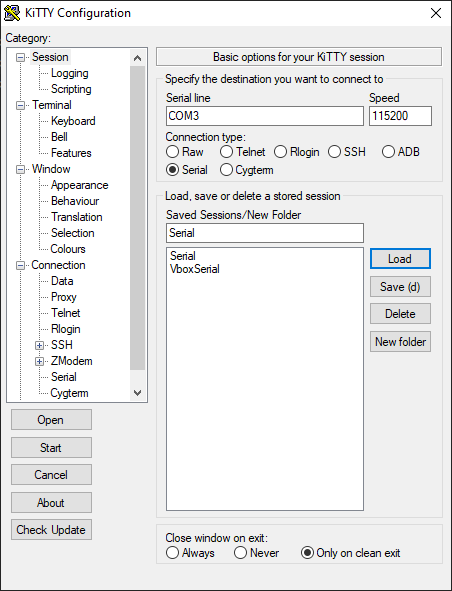Ubiquiti bietet mit der Kombination aus Access Point und Network Controller eine zentral verwaltbare WLAN-Lösung an. Vom gleichen Hersteller gibt es noch mehr, wie beispielsweise IP-Kameras, Switche, Security Gateways oder Richtfunk.
UniFi AC Pro AP
Der Access Point kommt schick daher und lässt sich leicht montieren.
![]() Die angenehm bläuliche Beleuchtung lässt sich am besten in etwas dunkleren Umgebungen erkennen:
Die angenehm bläuliche Beleuchtung lässt sich am besten in etwas dunkleren Umgebungen erkennen:![]() Ein passender PoE-Adapter ist im Lieferumfang enthalten:
Ein passender PoE-Adapter ist im Lieferumfang enthalten: ![]() Ein Manko gibt es an dieser Stelle: Das einzige was fehlt ist das in der Kurzanleitung erwähnte Entriegelungswerkzeug. Im Handbuch wird dieses beim Lieferumfang allerdings nicht aufgeführt. Notwendig ist irgendeine Art von Werkzeug, da man den Access Point sonst nicht mehr so ohne weiteres von der Wand bzw. aus der Halterung nehmen kann! Zu diesem Punkt findet sich beispielsweise auf YouTube ein Video:
Ein Manko gibt es an dieser Stelle: Das einzige was fehlt ist das in der Kurzanleitung erwähnte Entriegelungswerkzeug. Im Handbuch wird dieses beim Lieferumfang allerdings nicht aufgeführt. Notwendig ist irgendeine Art von Werkzeug, da man den Access Point sonst nicht mehr so ohne weiteres von der Wand bzw. aus der Halterung nehmen kann! Zu diesem Punkt findet sich beispielsweise auf YouTube ein Video:
Unifi AP AC Pro – How to unluck AP from the wall bracket
Oder auch ein Beitrag im Forum:
How to remove the faceplate from a UniFi UAP-ACPro?
Zu beachten ist, das man den Access Point ohne App, Cloud oder Controller nicht verwalten kann! Die App stellt dabei das absolute Minimum dar und bietet lediglich eine rudimenätere Einrichtung an.
UniFi Network Controller
Die Controller-Lösung von Ubiquiti kommt in Form einer kleinen kostenlosen Software und/oder eines Cloud-Kontos daher. Für den Test wurde auf die Cloud komplett verzichtet und stattdessen auf einem Windows Server 2012 R2 Standard der Controller eingerichtet. Als Betriebssysteme für den Network Controller kommen neben Windows noch Linux oder Mac OS in Frage.
Installationshürden meisten
Zuerst gilt es die notwendige Voraussetzung für die Installation und den Betrieb zu schaffen, d.h. eine Java Runtime Environment (JRE) installieren. Es gilt die geänderten Lizenzbestimmungen seitens Oracle zu beachten!
Wichtig zu wissen ist, das der Network Controller sozusagen ab Werk als Anwendung im Benutzerprofilordner des Installateurs eingerichtet wird! Das bedeutet, man findet das Programm, seine Einstellungen sowie das Protokoll unter
C:\Users\%username%\Ubiquiti UniFi
Dabei sind ggf. Sonderzeichen zu beachten, siehe dazu:
UniFi Enterprise – UniFi Troubleshooting – UniFi – Controller Fails to Start When Opened – Windows Profile Username has Special Characters
Während der Installation wird nach den Zugangsdaten für ein ggf. vorhandenes Cloud-Konto gefragt. Möchte man nur lokal installieren, wechselt man zu „Advanced“ und deaktiviert „Enable Remote Access“ und „Use your Ubiquiti account for local access“.
![]() Beim ersten Start stürzte allerdings die Anwendung ohne nähere Angaben zur Ursache gleich ab:
Beim ersten Start stürzte allerdings die Anwendung ohne nähere Angaben zur Ursache gleich ab:
![]() Der Dialog ist nicht sonderlich aussagekräftig, via „Create Support Info“ kommt man leider auch nicht weiter. Besser ist da ein Blick ins Protokoll:
Der Dialog ist nicht sonderlich aussagekräftig, via „Create Support Info“ kommt man leider auch nicht weiter. Besser ist da ein Blick ins Protokoll:
C:\Users\%username%\Ubiquiti UniFi\logs\server.log
In diesem Fall scheiterte der Start aufgrund eines bereits belegten Ports:
[2019-11-07T16:10:00,528] <launcher-ui> INFO launcher - Initializing UniFi Controller ...
[2019-11-07T16:10:00,761] <launcher-monitor> INFO launcher - Starting UniFi Controller ...
[2019-11-07T16:10:09,773] <launcher-monitor> ERROR launcher - Port 8080 is used by other programs
[2019-11-07T16:10:09,788] <launcher-ui> ERROR launcher - Start-up failed.
Die zu verwendeten Ports können in der Datei
C:\Users\%username%\Ubiquiti UniFi\data\systm.properties
geändert werden:
## device inform
#unifi.http.port=8080
## controller UI / API
# unifi.https.port=8443
## portal redirect port for HTTP
# portal.http.port=8880
## portal redirect port for HTTPs
# portal.https.port=8843
## local-bound port for DB server
# unifi.db.port=27117
## UDP port used for STUN
# unifi.stun.port=3478
Quellen:
UniFi Enterprise – UniFi Troubleshooting – UniFi – Controller Fails to Start When Opened – Needed Ports are Unavailable
UniFi Enterprise – UniFi Getting Started – UniFi – Changing Default Ports for Controller and UAPs
Zu beachten ist, das die Anwendung immer laufen muss, da sonst keine Verwaltung, Protokollierung, usw. stattfindet. Das ist in dieser Form einigermaßen ungut, lässt sich allerdings ändern. Dazu weiter unten mehr.
Firewall
Nicht nur damit man selbst jenseits des Servers auf den Network Controller zugreifen kann, sondern damit auch die Access Points mit diesem kommunizieren können, müssen einige wenige Ports in der Firewall freigeschaltet werden:
8080/tcp Device Inform
8443/tcp Controller User-Interface
8880/tcp Gäste-Portal
8843/tcp Gäste-Portal
3478/udp STUN
Mindestens benötigt werden die ersten beiden und der letzte Port.
![]()
Geänderter Port
Neuere Setups legen wiederum selbst Regeln zumindest für die Datenbank an.
![]() Den Network Controller als Systemdienst ausführen
Den Network Controller als Systemdienst ausführen
Damit der Network Controller nicht immer als Anwendung und unabhängig vom angemeldeten Benutzer laufen kann, muss dieser unter Windows als Systemdienst eingerichtet werden. Der Hersteller beschreibt die notwendigen Schritte auf seinen Hilfe-Seiten:
UniFi Enterprise – UniFi Getting Started – UniFi – Run the Controller as a Windows Service
Beachten muss man bei Updates das entsprechende Vorgehen!
SSID und die Sache mit dem Suffix
Für einigermaßen viel Verwirrung oder gar Verärgerung sorgt das beim 2.4 GHz-Band automatisch angehängte Suffix „_IoT“. Dieses lässt sich nicht deaktivieren, aber wenigstens ändern. Ganz auf das Suffix verzichten lässt sich wenn man für das 2.4 und 5 GHz Band den gleichen WLAN-Namen (SSID) verwendet:
Einstellungen - Drahtlose Netzwerke - <Netzwerkname> - Erweiterte Optionen - Namen/SSID zusammenfassen
An gleicher Stelle lässt sich zudem
Geräte mit hoher Performance
aktivieren, das dafür sorgt, das Geräte die sowohl 2.4 GHz als auch 5 GHz können, automatisch mit 5 GHz versorgt werden. Die Funktion ist zwar noch als Beta markiert funktionierte im Test allerdings außerordentlich gut.
![]()
E-Mail-Benachrichtigung aktivieren
Unter
Einstellungen - Controller - E-Mail-Server
kann Cloud-Email oder ein eigener SMTP-Server aktiviert und eine Test-E-Mail versendet werden.
Über welche Ereignisse man wie informiert wird, lässt sich unter
Einstellungen - Benachrichtigungen
regeln.
Monitoring
Über Ereignisse wie z.B. neue Updates oder das ein Access Point vom Netzwerk getrennt wurde wird man automatisch informiert. Neben den Ansichten „Ereignisse“ und „Alarm“ innerhalb des Network Controller gibt es neben der bereits erwähnten E-Mail-Benachrichtigung noch die Möglichkeiten via SNMP und Syslog weiteres Monitoring zu betreiben bzw. den Network Controller und die Access Points in ein bestehenden zentrales Monitoring einzubinden.
Seitens Server-Eye gibt es aktuell zwei Sensoren, einen speziell für den Network Controller und einen für ausgewählte AirMax-Modelle, derzeit im Beta-Stadium, mit deren Hilfe sich ebenfalls das System überwachen lässt.
Organisatorisches
Mir persönlich gefällt sehr gut, das man jedem WLAN-Gerät einen Alias, ein Kommentar und sogar ein Bild zuweisen kann. So lässt sich beispielsweise bei Android-Geräten mit ihrer unschönen Namensgebung Ordnung rein bringen und leichter feststellen, wer welches Gerät nutzt oder welches Gerät am meisten für Auslastung sorgt.
![]() Selbstverständlich kann man noch viel mehr pro Gerät an Daten einsehen.
Selbstverständlich kann man noch viel mehr pro Gerät an Daten einsehen.
Datensicherung
Per Vorgabe wird automatisch einmal die Woche eine Datensicherung des Network Controllers unter
C:\Users\%username%\Ubiquiti UniFi\data\backup\autobackup
abgelegt. Der Intervall lässt sich unter „Einstellungen – Backup“ ändern.
![]() Eine Anleitung für die Datensicherung sowie Wiederherstellung findet sich ebenfalls beim Hersteller:
Eine Anleitung für die Datensicherung sowie Wiederherstellung findet sich ebenfalls beim Hersteller:
UniFi Enterprise – UniFi System Management – UniFi – How to Create and Restore a Backup
Die UniFi App
Mit der UniFi App unter Android hatte ich sowohl bei der Inbetriebnahme des Access Points und später beim Verbindungsversuch zum Network Controller kein Glück. Sowohl der Access Point als auch der Controller werden nicht gefunden. Bei letzterem scheitert auch ein manueller Verbindungsversuch direkt auf die IP des Servers. Bei einer Beobachtung mit SmartSniff kommt seitens der App gar keine Verbindung beim Server an. Per Browser lässt sich allerdings der Network Controller ansprechen und ebenfalls verwalten.
Liest man sich die Kommentare im Google Play Store durch, dann scheint es in jüngster Zeit diverse Schwierigkeiten mit der App gegeben zu haben. Noch während dieser Beitrag entstand wurde ein Update der App veröffentlicht, das die Probleme behob:
![]() Im Gegensatz zum Web-Interface gibt’s die App wohl nur in Englisch.
Im Gegensatz zum Web-Interface gibt’s die App wohl nur in Englisch.
Persönliche Bemerkung
In den vergangenen drei Wochen seit der Inbetriebnahme sowie dem Schreiben dieses Beitrags gab es sowohl ein Update für den Network Controller, ein Firmware-Update für den Access Point und ein Update der App. Das zeigt, das der Hersteller an seinen Produkten arbeitet und Probleme löst.
Ein direkter Vergleich zu einer bislang genutzten AVM FRITZ!Box 7490 wäre nicht wirklich fair, dennoch sei erwähnt, das gerade im 5 GHz-Band die Lösung von Ubiquiti eine wesentlich bessere Figur macht. Selbst bei schwachem Signal werden die Clients noch ordentlich und stabil versorgt. Auch das „Kleben“ bleiben im 2.4 GHz Band trat bislang bei Ubiquiti im Vergleich zu AVM nicht auf. Letzteres möchte AVM mit dem nächsten Firmware-Update allerdings lösen (Stichwort: Band Steering).
Insgesamt hinterlässt die hier getestete Lösung einen positiven Eindruck, der eine oder andere kleinere Kritikpunkt lässt sich dabei locker verschmerzen. Die hier genannten Funktionen stellen dabei lediglich einen Bruchteil der Möglichkeiten des Network Controllers dar, denn dieser kann noch viel mehr, vor allem im Zusammenspiel mit weiteren Geräten des Herstellers.
Wer ein einfach zu verwaltenes und dabei günstiges Firmen-WLAN sucht, ist bei Ubiquiti auf jeden Fall richtig. Hinterlegt man z.B. einen Grundriß und platziert auf diesem die Access Points und dokumentiert wie unter „Organisatorisches“ beschrieben die Clients so hilft dies zusätzlich einen besseren Überblick zu behalten.
Schon immer Technik-Enthusiast, seit 2001 in der IT tätig und seit über 10 Jahren begeisterter Blogger. Mit meiner Firma IT-Service Weber kümmern wir uns um alle IT-Belange von gewerblichen Kunden und unterstützen zusätzlich sowohl Partner als auch Kollegen. Die Schwerpunkte liegen auf der Netzwerkinfrastruktur, den Betrieb von Servern und Diensten.


 Mal sehen, wie es sich auf die Dauer schlägt.
Mal sehen, wie es sich auf die Dauer schlägt.