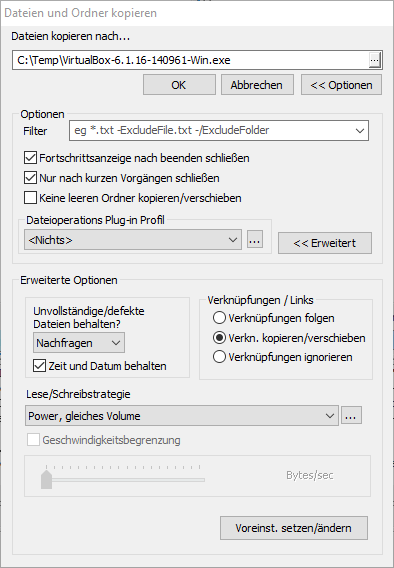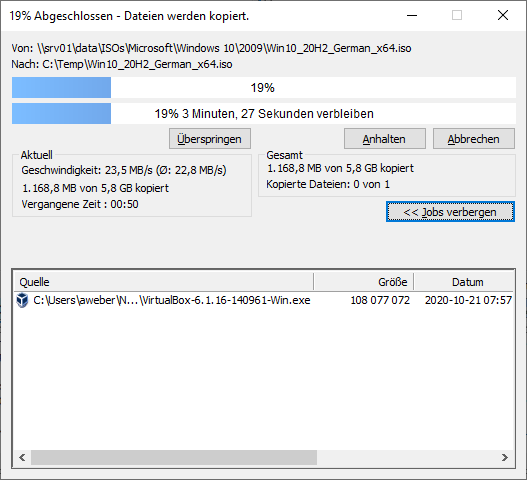Im Beitrag Windows: Alternative Datei-Manager (mit Smartphone-Zugriff) hatte ich ihn bereits erwähnt und nun bekommt der Multi Commander einen eigenen Beitrag.
Seit der Veröffentlichung des „ersten“ Beitrags hat sich der Multi Commander gewissermaßen zu meinem Liebling in Sachen Datei-Manager entwickelt, daher diese Zeilen. Fing das Ganze relativ harmlos mit der Smartphone-Geschichte und der klassischen Norton-Commander-(Zwei-Fenster)-Ansicht an, kamen mittlerweile noch weitere Erfahrungen hinzu.
Kurz und knackig: „Multi Commander – File Manager for Professionals“, ja das stimmt, würde ich sagen. Es sind schlicht die vielen Kleinigkeiten, die einem das IT-Leben leichter machen. Neben dem Klassiker einfach Dateien und Ordner über die Zwei-Fenster-Ansicht hin und her zu schieben, kopieren, zu vergleichen, etc. ist es z.B. die Möglichkeiten Tabs (ähnlichen wie im Browser) verwenden zu können. Schneller und vielfältiger kann man wohl nicht durch viele Ordner „hüpfen“.
Hinzu kommen solche Dinge wie „Tab Sessions“, was soviel bedeutet wie das man die Sitzung(en) speichern und später wieder öffnen kann. Quasi auch wie beim Browser, wenn man einen Session Manager verwendet.
Bleiben wir beim Browser-Beispiel, so findet man ebenfalls einen Verlauf. Ein weiteres Highlight ist ein Protokoll das via „Ansicht – Protokoll anzeigen STRG+L“ geöffnet wird. Dieses ist unterteilt in „Application Log“ und „FileOperations Log“. Gerade mit letzterem lässt sich detailliert nachvollziehen was man angestellt hat. So kam ich mir selbst auf die Schliche, das ich am Vortag eine Datei gelöscht hatte.
Windows-Shortcuts aktivieren
Zugegeben, etwas aus dem Tritt gebracht haben mich die Multi Commander-eigenen Tastatur-Kürzel. Da kann man sich daran gewöhnen oder auch nicht. Da ich Job-bedingt sehr viel mit anderen Systemen zu tun habe, war mir das nicht so ganz recht und ich wollte auf das gewohnte „Strg+C“ usw. nicht verzichten. Daher wurde unter
Einstellungen - Schnelle Look'n'Feel-Einstellung
die Windows-eigenen Kürzel sozusagen reaktiviert. Diverse zusätzliche Tasten-Kürzel vom Multi Commander funktionieren dennoch. Obendrein sind diese anpassbar und können zudem den eigenen Wünschen nach angepasst werden.
Mit Windows oder Multi Commander kopieren und verschieben
Neben den Windows-Bordmitteln zum kopieren bzw. verschieben gibt es eine integrierte Engine, diese bietet mehr Optionen sowie Optimierungen wie z.B. ob lokal oder ins Netzwerk kopiert wird. Verwendet man die Windows-Explorer Tastatur-Kürzel (Strg+C, Strg+V) bzw. diesen Modus bleibt alles beim Alten. Drückt man stattdessen F4 für Kopieren oder F6 für Verschieben, bekommt man (imho) das bessere Material in die Hand:
![]()
![]()
Wie man im Screenshot sieht kann man mehrere Kopier-/Verschiebe-Vorgänge über eine Warteschlange abwickeln. Das Ganze kann zudem pausiert und fortgesetzt werden.
Nextcloud-Ordner nicht sichtbar
Etwas kurios wirkt, das man seinen Nextcloud-Ordner nicht angezeigt bekommt, erreichen bzw. darauf zugreifen kann man dennoch. Einfach in der Adresszeile den Pfad angeben. Typischerweise ist das
C:\Users\<Benutzername>\Nextcloud
Mit den Windows-Variablen wie z.B. „%username%“ oder „%userprofile%“ hatte ich an dieser Stelle keinen Erfolg. Damit man zukünftig schnell auf den Nextcloud-Ordner zugreifen kann, diesen einfach als Favorit hinterlegen.
Alternativ kann man versteckte und System-Dateien/-Ordner anzeigen lassen.
Drive Bar-Symbole werden nicht gespeichert
Zunächst seltsam wirkt folgendes: In der Drive Bar (Geräte-Symbolleiste) kann man zwar mit der rechten Maustaste und dem Kontextmenü festlegen, was angezeigt werden soll, allerdings ist die Ansicht nach einem Neustart wieder weg.
Ändern lässt sich das unter
Einstellungen - Einstellungen für Explorerfenster... - Gerätefilterung - Globale Geräte-Symbolleiste"
Offenbar „hängt es“ am fehlenden Haken bei „Standardeinstellungen überschreiben“, hat man diesen gesetzt klappt es auch mit dem Anpassen über das Kontextmenü.
Quelle: Multi Commander Support Forum – Menu buttons not saving
Was gibt’s denn noch so?
Bislang nicht verwendet, aber ebenfalls gesichtet wurde eine FTP-Client, ein Ent-/Packer für ZIP und 7-Zip-Dateien und ein Registry-Editor.
Mit dem Web-Downloader („Extras – Web-Download…“) stürzte der Multi Commander allerdings bei mir immer ab. Schade.
Auf jeden Fall ist das Studium des Handbuchs empfehlenswert:
Multi Commander Documentation
Fazit
Ich kratze nach wie vor nur an der Oberfläche, soweit hat dieses dennoch Tool schon viel Spaß gemacht und richtig Zeit gespart. Mächtig ist es auf jeden Fall und dabei dennoch leicht zu bedienen.
Schon immer Technik-Enthusiast, seit 2001 in der IT tätig und seit über 10 Jahren begeisterter Blogger. Mit meiner Firma IT-Service Weber kümmern wir uns um alle IT-Belange von gewerblichen Kunden und unterstützen zusätzlich sowohl Partner als auch Kollegen. Die Schwerpunkte liegen auf der Netzwerkinfrastruktur, den Betrieb von Servern und Diensten.


 Worum geht’s eigentlich?
Worum geht’s eigentlich?